前回、Pythonについて簡単に説明していきました
今回はひとまず、開発していくために必要なものをダウンロードしていきましょう。
※ちなみにプログラムを作り上げていくことを一般的に開発と呼びます。
百聞は一見に如かずです。
ただし、複合版などもあるのでダウンロードは最後まで確認してからをお勧めします
Python(単体)
Pythonの公式HPはこちらになります。

ここから紹介していくのは統合開発環境のダウンロード方法です。
統合開発環境 (IDE) とはアプリケーション構築のためのソフトウェアで、複数の一般的な開発者用ツールを 1 つのグラフィカル・ユーザー・インタフェース (GUI) で使えるようにしたものです。
先ほど紹介したPythonの公式HPにアクセスして画像を参考にダウンロードを行ってください。

Downloadsをクリックすると下の画面になります

Windowsの方は赤丸をクリック
その他のOSの方は黄色の丸部分で自分OSを選択してください

ダウンロードが完了したら下の画面のチェックボックス2ヵ所にチェックを入れ、
Install Nowをインストールを進めて下さい

完了したらスタートメニューにこのように出ると思います
一番上のIDLEが基本的に使用するものになります

これがIDLEを開いた画面になります
ここにコマンドを打ち込んでいくことで開発を行うことが可能となります。
Anaconda(Python同梱)※推奨

こちらはPythonで使用できる開発ツールを一括管理できるランチャーです。
これをダウンロードすると前述したPythonの開発環境はもちろん、多数のツール、ライブラリも同時にダウンロードされるので
ひとまずこれ1本あればあらゆる開発が可能だと思います。

Windowsの方は赤丸のDownloadを、
それ以外の方はその下のGet Additional Installersをクリックして自分のOSのものをDLしてください

DLされたら下のチェックボックスにチェックを入れてインストールを進めてください

完了したらスタートメニューに画像のように出ると思います
Anaconda Navigatorが基本的に使用するものになります

起動するとこの画面が出るのですが、追加DLしていない状態でツールがこれだけそろっています
もちろんすべて使うわけではないですが選択肢が最初から用意されているのは良いですね
画面がすっきりしているのもモチベーションにも繋がりそうです

もちろん必要なものは追加でDLできるようになっていますし、
Python等のマニュアルまでついていて初心者の方には優しい仕様になってます。

この画像はツールの一例として、Spyderを開いた画面になります。
赤丸部分にはチュートリアルを開けるリンクがあります。
PyCharm(経験者・上級者向け)
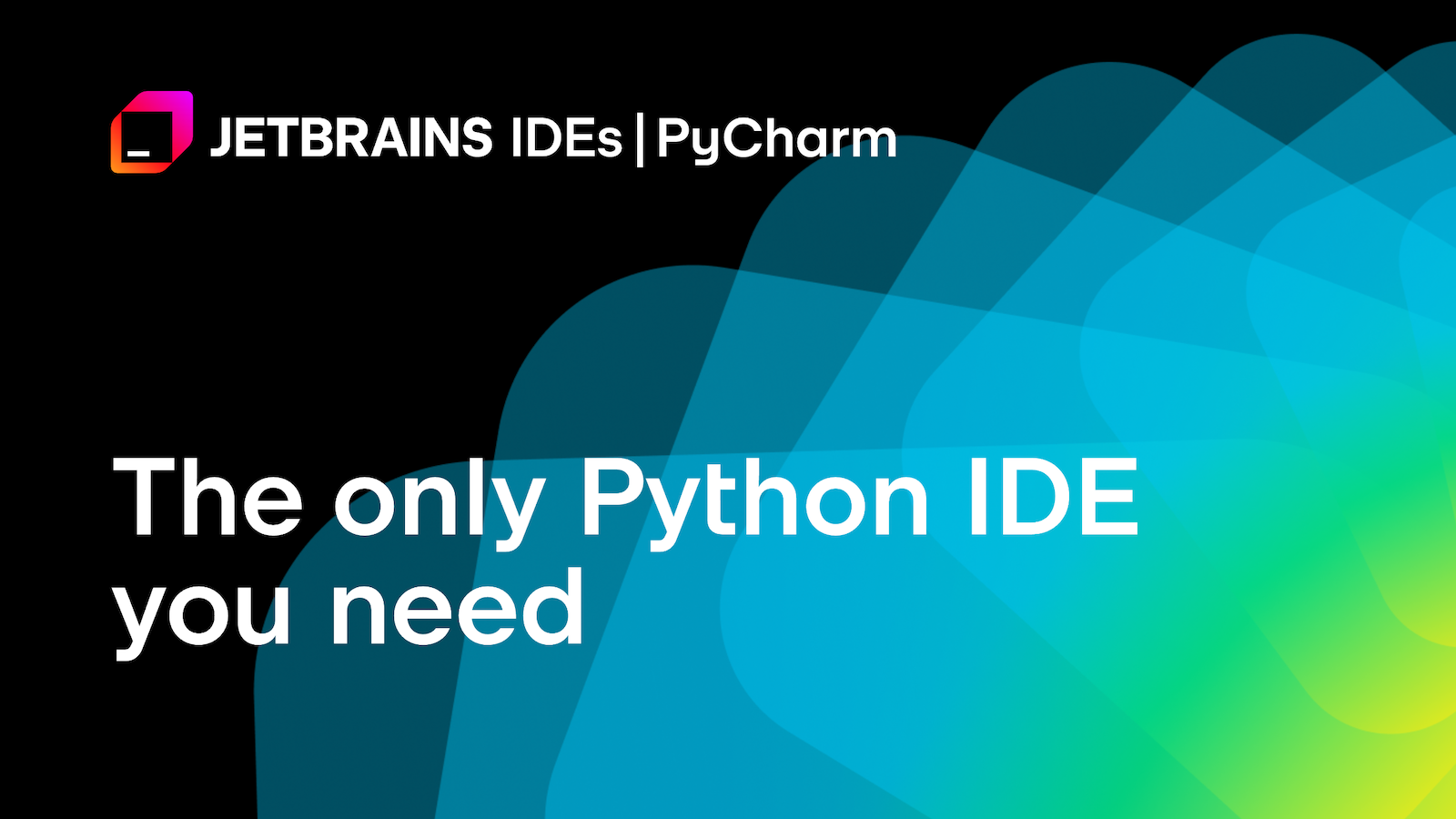
こちらはオマケで紹介するものですが、実際に現場で使われているような本格的なものになります。
ここではDL先の紹介だけに留めておきますが、経験者の方で興味がある方はDLしてみてはどうでしょうか


完全無料版は赤丸の方になります
バージョンの違いは各自確認お願いします。
まとめ
3種類の開発環境をご紹介しました。
MAC OS にはPythonが古いバージョンですがダウンロードされているので、MAC OS の人はこちらで始めてみるのもいいかもしれません。
まずは、公式をダウンロードして簡単なプログラムを作るのもいいかもしれません。
僕のおすすめは2番目に紹介したAnacondaのSpyderです。
見た目もカッコよく、Pythonに特化しているのでお勧めです。



